สวัสดีครับทุกๆคน :D
เชื่อว่าเป้าหมายหลักในการทำ Slide ด้วยโปรแกรม PowerPoint ของพวกเราส่วนใหญ่คงหนีไม่พ้น การนำเสนอผลงาน (Present) ใช่ไหมครับ? ตอนเราเรียนหนังสือเราก็ใช้ PowerPoint ประกอบการนำเสนอหน้าชั้นเพื่อเก็บคะแนน ประกอบการสอบบ้าง เป็นผลงานการบ้านส่งอาจารย์บ้าง พอโตขึ้นมาหน่อยเข้าสู่โลกการทำงาน หลายๆคนก็ใช้ PowerPoint สำหรับ การนำเสนอยอดขาย เสนอโปรเจค เสนองานแก่ลูกค้า เป็นต้น ซึ่งสิ่งหนึ่งที่หลายคนทำประกอบกันด้วยคือ เอกสารประกอบการบรรยาย
เอกสารประกอบการบรรยายเป็นเอกสารที่ใช้บรรยายถึงเนื้อหาสรุปของการนำเสนอครั้งนั้นๆ หลายๆครั้งมักเป็นรูป Slide PowerPoint เป็นเป็นช่องเล็กๆ 4-6ช่อง ลักษณะคล้ายๆรูปด้านล่างนี้
ภาพแสดงตัวอย่างเอกสารประกอบการนำเสนอ (Handout)
เอกสารฉบับนี้จะถูกมอบให้กับผู้ฟังก่อนเรานำเสนองาน ผู้ฟังในที่นี้อาจเป็น อาจารย์ หรือเป็นลูกค้า หรืออาจเป็นผู้บริหารระดับสูงก็เป็นไปได้ ดังนั้นเมื่อเรารู้ว่าเราจะต้องมอบเอกสารให้กับกลุ่มคนเหล่านี้ เราคงต้องเพิ่มความเป็นทางการ เพื่อให้เอกสารดูดีและน่าเชื่อถือมากขึ้น เมื่อผู้อ่านเอกสารประทับใจ ก็ส่งผลให้การงานเราดีขึ้น เงินเดือนเพิ่มขึ้น และอาจได้เลื่อนตำแหน่ง (ไม่น่าถึงขนาดนั้นนะ ฮ่าๆ)
วันนี้จึงขอนำเสนอเทคนิคง่ายมากๆ เพื่อให้เอกสารชิ้นนี้ดูเป็นทางการมากขึ้นผ่านการใช้ฟังก์ชั่น Header/Footer ครับ ฟังก์ชั่นนี้เป็นฟังก์ชั่นที่จะเติมข้อความส่วนหัวของเอกสาร และท้ายเอกสารทุกๆหน้าครับ
มันทำให้ทางการขึ้นอย่างไร?
ผมอยากให้ลองทำด้วยตัวเองดูครับ ลองใส่รายละเอียดไว้ที่ Header (อาจใส่ที่ Footer ด้วยหากมี) สิครับ
ว่ากันอย่างตรงไปตรงมา ตอนที่ผมเขียนบทความอยู่นี้ ผมยังไม่มีทฤษฎีอะไรรองรับตรงนี้หรอกครับ แต่อย่างไรก็ตาม มันมีข้อมูลในแง่ของความรู้สึก (ส่วนตัวของผม) ผมจะลองบรรยายในแง่ความรู้สึกแทนละกันครับ
(ซ้าย) ยังไม่ปรับแต่งอะไร
(ขวา) ปรับแต่งเรียบร้อยแล้ว โดยบนซ้ายใส่หัวข้อ ล่างซ้ายเป็นผู้จัดทำ และล่างขวาเป็นเลขหน้า
** ภาพตัวอย่างนี้มีปัญหาเรื่องของขนาดภาพทางซ้ายและขวาที่ไม่ตรงกัน ฉะนั้นอยากให้ทุกคนสนใจที่องค์ประกอบโดยรวม อย่าไปสนใจขนาดภาพ ต้องขอโทษทุกๆคนด้วยครับ :) **
ความรู้สึกของผม เหมือนกับว่า การใส่หัวข้อในทุกๆหน้าของเอกสาร เหมือนกับเป็นการแสดงความเป็นเจ้าของ มีนัยยะบอกว่าเอกสารนี้ถูกเตรียมมาเพื่อการนำเสนอครั้งนี้โดยเฉพาะ ไม่ใช่เตรียมอย่างลวกๆไม่ใส่หัวข้อ เป็นอารมณ์ประมาณนี้ครับ
วิธีการใส่หัวข้อหรือข้อความให้กับส่วนหัวเอกสาร (Header) และส่วนท้ายเอกสาร (Footer)
1. เปิดเอกสารขึ้นมา คลิกที่ File บริเวณมุมซ้ายของหน้าจอครับ
2. ตรงแถบทางด้านซ้าย คลิกที่ Print
3. เลือกประเภทการ Print เป็นแบบ Handout (กี่Slideก็ได้ แต่ส่วนตัวแนะนำ4Slideแนวนอน ไม่ก็6Slideแนวตั้ง)
4. คลิก Edit Header&Footer ที่ด้านล่าง
5. จะปรากฎหน้าต่างขึ้นมา มีรายละเอียดโดยสังเขปดังนี้
A. Date and time วันที่ที่แสดงบนเอกสาร สามารถให้Updateอัตโนมัติ (ตัวเลือกย่อยแรก) หรือล๊อกวันที่เป๊ะๆ (ตัวเลือกย่อยที่สอง) วันที่จะแสดงที่มุมบนขวาของเอกสารทุกหน้า
B. Page Number เลขหน้า จะแสดงที่มุมล่างขวาของเอกสารทุกหน้า
C. Header หัวกระดาษ จะแสดงที่มุมซ้ายบนของเอกสารทุกหน้า
D. Footer ท้ายกระดาษ จะแสดงที่มุมซ้ายล่างของเอกสารทุกหน้า
ในตัวอย่างนี้ผมจะใช้ข้อความชุดนี้ครับ
เมื่อกำหนดค่าเสร็จให้เราคลิกปุ่ม Apply to All แล้วผลลัพธ์ที่ได้ก็จะแสดงที่หน้าจอ Print Preview ด้านขวาครับ หลังจากนี้เราก็สามารถพิมพ์ออกมาเป็นเอกสารประกอบการบรรยายได้ต่อไปครับ :)
ข้อสังเกต
- ตรงนี้ยังไม่สามารถปรับแต่งอะไรได้มากนัก เช่นอยากใส่เส้นยาวๆ อยากเปลี่ยนแบบอักษร ขนาดอักษรก็ไม่สามารถทำได้ตรงนี้
- เมื่อ Edit Header&Footerแล้ว อาจจำเป็นต้องปิดและเปิดไฟล์เอกสารใหม่ เพื่อให้ผลลัพธ์เกิดขึ้นถูกต้อง โดยเฉพาะในกรณีที่จะยกเลิก เช่นยกเลิกใส่หมายเลขหน้า เป็นต้น
- ข้อความที่ Footer และ เลขหน้า อาจหายไป หากเลือก Scale to Fit Paper (คำสั่งนี้อยู่ในเมนูที่กำหนด จำนวนSlideต่อ1หน้า)
สรุปเนื้อหาภาพรวม
ทำเอกสารประกอบบรรยาย (Handout) ให้ดูทางการด้วยการใช้ Header และ Footer ใน PowerPoint นั้นสามารถทำได้โดยผ่านเมนู Print เลือก Edit Header&Footer ซึ่งการทำเช่นนี้จะทำให้เอกสารมีเอกลักษณ์ แสดงนัยยะถึงความตั้งใจเตรียมเอกสารเพื่องานนำเสนอครั้งนี้โดยเฉพาะ
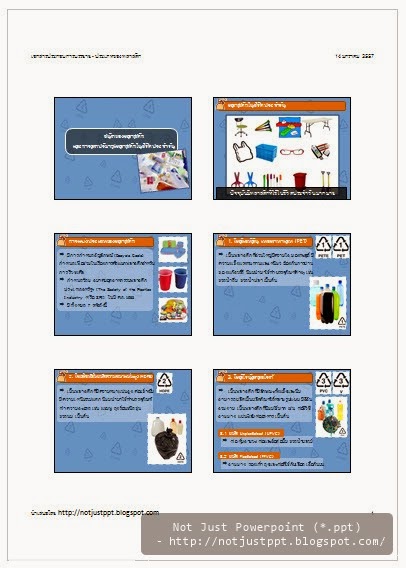


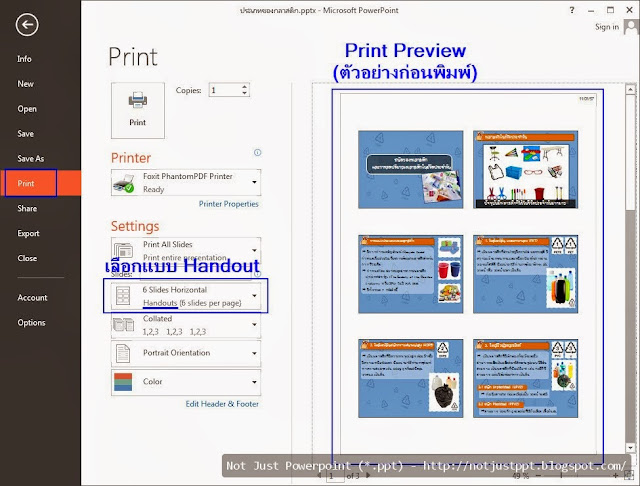




ไม่มีความคิดเห็น:
แสดงความคิดเห็น