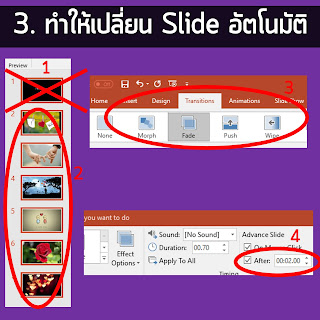ถ้าพูดถึงกราฟ กราฟหนึ่งหลายๆคนเคยเห็นนั่นก็คือกราฟวงกลม หรือกราฟพายนั่นเอง เป็นกราฟที่ทำได้ง่ายและสื่อสารได้ดี
วันนี้เลยอยากหยิบ “3 พื้นฐานเบื้องต้นที่ต้องรู้ ในการทำกราฟวงกลม (Pie Chart)” มาให้เพื่อนๆได้อ่านกันครับ เพื่อให้การทำกราฟวงกลมมีประสิทธิภาพมากขึ้นไปอีก
ถ้าพร้อมแล้วติดตามข้างในได้เลยครับ :)
1. วัตถุประสงค์หลักของกราฟวงกลมคือใช้เปรียบเทียบ “ชิ้นส่วน” ภายใน ไม่ใช่เปรียบเทียบ “ระหว่างกราฟวงกลมอันอื่นๆ”
เราใช้กราฟวงกลมในการเทียบสัดส่วนสิ่งต่างๆในหมวดเดียวกัน ยิ่งแต่ละชิ้นมีความกว้างเท่าไหร่ นั่นแปลว่ามีสัดส่วนมากขึ้นเท่านั้น
โดยทัวไป เราจะใช้กราฟวงกลม 1 กราฟจะมีข้อมูลรวมเท่ากับ 100% และมักจะไปเปรียบเทียบกันเองในแต่ละชิ้นส่วนข้างใน
กราฟวงกลมไม่เหมาะกับการเปรียบเทียบข้ามกราฟกัน จะทำให้งง มองซ้ายมองขวาสลับไปมา แล้วจับจุดไม่ถูก
ลองจิตนาการถึงภาพสไลด์ ที่มีกราฟวงกลมที่แสดงยอดขาย 3 ปี ที่ผ่านมา วางเรียงกัน 3 อันติดๆ แล้วเราต้องเปรียบเทียบดูทั้ง 3 อัน
มันมึนและลายตามากๆ ควรเลี่ยงไปใช้กราฟแท่งหรือกราฟเส้นจะดีกว่า
2. การสร้างกราฟวงกลม ให้เรียงลำดับข้อมูลจากมากไปน้อย (ในที่นี่คือ 58% 23% 10% 9% ตามลำดับ) และเริ่มต้นที่จุด 12 นาฬิกาบนหน้าปัดนาฬิกา และวนขวาไปเรื่อยๆ
หากมีหัวข้อ “อื่นๆ” ในกราฟนี้ โดยทั่วไปจะเอาหัวข้อ “อื่นๆ” ไว้ท้ายสุดของกราฟ
3. การสร้างกราฟวงกลม ควรใช้กราฟ 2 มิติ มากกว่า 3 มิติ เพื่อให้สามารถดูได้ง่ายขณะการนำเสนอ การใช้สีควรจะใช้สีพื้นที่แยกความแตกต่างชัดเจน ไม่ควรเล่นสี หรือใช้สีไม่เข้ากัน
หากต้องการจะพิมพ์เอกสารออกมาทางเครื่องพิมพ์แล้วนำไปถ่ายเอกสารอีกที กราฟอาจดูไม่ชัดเจนเหมือนต้นฉบับ อาจแก้ไขโดยการระบุหัวข้อไปเลยในกราฟ (label) ข้างๆ% เช่น เสื้อยืด 58%, กางเกง 23% เป็นต้น